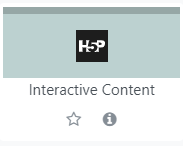H5P REPOSITORY English
You are currently viewing this course as Guest.
-
How to create and reuse H5P activities
-
A collection of tutorials for creating a variety of H5P activities
-
Apps such as the free Lumi app allow you to create H5P activities outside of Moodle on your desktop. You can then upload these files to your content bank or into a Moodle H5P activity, or simply copy and paste them across the H5P editors.